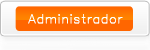[Paint Shop Pro 7] Inner Bevel
Página 1 de 1
![[Paint Shop Pro 7] Inner Bevel Empty](https://2img.net/i/empty.gif) [Paint Shop Pro 7] Inner Bevel
[Paint Shop Pro 7] Inner Bevel
Dos efeitos oferecidos pelo PSP, alguns são muito interessantes quando
aplicados para complementar uma imagem. É o caso do efeito Inner Bevel.
Vamos aprender um pouco sobre ele.
Efeito Inner Bevel
O
Inner Bevel cria um efeito tridimencional, curvando as bordas internas
de um objeto rodeado por um transparência ou uma seleção, mas, sem
aumentar as dimensões da figura. A aparência é de uma moldura com
arestas, uma moldura em relevo - daí ser ele tão usado.
É
preciso, portanto, haver uma área selecionada ou uma transparência na
imagem, para que o comando esteja habilitado; se você estiver usando
uma imagem colorida, ela deverá ser de 24 bit - caso contrário, você
precisará aumentar esse valor, clicando em Colors/Increase color depth/
16 million (24 bit) antes de poder usar o efeito.
Vamos ver um exemplo prático de aplicação do efeito.
1. Abrimos uma imagem de 24 bit no PSP:
![[Paint Shop Pro 7] Inner Bevel Pspbev1](https://2img.net/h/www.toquedearte.com/tutpsp7/matpspinne/pspbev1.jpg)
2.
acrescentamos uma borda de 12px à imagem, clicando em Image/Add borders
(em caso de dúvida, consulte o tutorial sobre Acrescentar Bordas a uma
Imagem);
![[Paint Shop Pro 7] Inner Bevel Pspbev2](https://2img.net/h/www.toquedearte.com/tutpsp7/matpspinne/pspbev2.jpg)
3.
clique a seguir na borda com a Ferramenta Magic Wand (Varinha Mágica),
deixando-a selecionada; atenção, só a borda deve ficar selecionada;
para isso, se preciso, mude a definição "Tolerance" ("Tolerância") da
Magic Wand, clicando no botão Tool Options - vá testando; na ilustração
abaixo, as setas indicam a Varinha Mágica e o botão Tool Options, e
você vê a imagem com a borda selecionada e a caixa Tool Options da
Varinha Mágica, com as definições que usamos aqui;
![[Paint Shop Pro 7] Inner Bevel Pspbev3](https://2img.net/h/www.toquedearte.com/tutpsp7/matpspinne/pspbev3.jpg)
4. com a borda selecionada, vamos aplicar o efeito Inner Bevel: clicamos em Effects/3D effects/ Inner Bevel:
![[Paint Shop Pro 7] Inner Bevel Pspbev4](https://2img.net/h/www.toquedearte.com/tutpsp7/matpspinne/pspbev4.jpg)
5. abre-se assim a caixa de diálogo Inner Bevel; veja a ilustração:
![[Paint Shop Pro 7] Inner Bevel Pspbev6](https://2img.net/h/www.toquedearte.com/tutpsp7/matpspinne/pspbev6.jpg)
6.
acima, você vê as configurações que escolhemos para este trabalho; há
dois visores, o da esquerda mostrando a imagem original e o da direita,
como ela ficará com as definições escolhidas; você poderá ir variando
as definições e vendo como afetam a imagem; para isso, use os botões
Proof (marcado com a imagem do olho) e Autoproof (setinha ao lado do
olho); Autoproof mostra automaticamente a alteração, Proof, só quando
você clicar nele; quando a imagem estiver a seu gosto, dê OK.
7.
para sua orientação, eis uma noção sobre a finalidade dos diversos
comandos da caixa: entre os dois visores, você tem dois botões
pequenos, logo abaixo da palavra Zoom, para fazer o zoom in/out
(aproximar/ afastar); para visualizar outras áreas da imagem, clique na
cruz, entre os dois botões, ou clique num dos visores - o cursor se
transforma em mãozinha, e você pode arrastar a imagem;
8. além
do menu Presets, usado para aplicar um efeito Preset à imagem, você tem
três painéis: Bevel -Image - Light - ; em Bevel você clica ao lado do
pequeno visor, para escolher o tipo de aresta que deseja e define a
Width (Largura) dela;
em Image (Imagem) você usa Smoothness e
Depth (Suavidade e Profundidade) para definir, respectivamente, se a
aresta é mais ou menos aguda e qual a sua altura. Mais Smoothness =
aresta mais redonda; mais Depth = arestas mais pronunciadas; Ambiance
(Ambiência) e Shinness (Brilho) controloam o brilho total da imagem e
se ela terá mais ou menos reflexo luminoso;
em Light (Luz)
pode-se escolhar a cor da luz que ilumina a imagem, clicando-se na
caixinha; Intensity (Intensidade) controla o brilho só da luz direta;
Angle (Ângulo) determina a direção da luz e controla que bordas estão
iluminadas ou na sombra; Elevation (Elevação) controla a aparente
altura da luz sobre a imagem - valores menores = luz mais próxima e
sombras mais alongadas; o botão Reset (na mesma linha do OK, junto ao
Help) faz todas as definições voltarem ao que é défault (padrão) no
programa.
9. após dar OK, aplicando o efeito, a imagem ficará
selecionada; clique em Selections/Select none (Seleções/Nada
selecionado), na barra de Menu do programa. Terminamos! Veja como ficou
o trabalho aqui apresentado:
![[Paint Shop Pro 7] Inner Bevel Pspbev7](https://2img.net/h/www.toquedearte.com/tutpsp7/matpspinne/pspbev7.jpg)
aplicados para complementar uma imagem. É o caso do efeito Inner Bevel.
Vamos aprender um pouco sobre ele.
Efeito Inner Bevel
O
Inner Bevel cria um efeito tridimencional, curvando as bordas internas
de um objeto rodeado por um transparência ou uma seleção, mas, sem
aumentar as dimensões da figura. A aparência é de uma moldura com
arestas, uma moldura em relevo - daí ser ele tão usado.
É
preciso, portanto, haver uma área selecionada ou uma transparência na
imagem, para que o comando esteja habilitado; se você estiver usando
uma imagem colorida, ela deverá ser de 24 bit - caso contrário, você
precisará aumentar esse valor, clicando em Colors/Increase color depth/
16 million (24 bit) antes de poder usar o efeito.
Vamos ver um exemplo prático de aplicação do efeito.
1. Abrimos uma imagem de 24 bit no PSP:
![[Paint Shop Pro 7] Inner Bevel Pspbev1](https://2img.net/h/www.toquedearte.com/tutpsp7/matpspinne/pspbev1.jpg)
2.
acrescentamos uma borda de 12px à imagem, clicando em Image/Add borders
(em caso de dúvida, consulte o tutorial sobre Acrescentar Bordas a uma
Imagem);
![[Paint Shop Pro 7] Inner Bevel Pspbev2](https://2img.net/h/www.toquedearte.com/tutpsp7/matpspinne/pspbev2.jpg)
3.
clique a seguir na borda com a Ferramenta Magic Wand (Varinha Mágica),
deixando-a selecionada; atenção, só a borda deve ficar selecionada;
para isso, se preciso, mude a definição "Tolerance" ("Tolerância") da
Magic Wand, clicando no botão Tool Options - vá testando; na ilustração
abaixo, as setas indicam a Varinha Mágica e o botão Tool Options, e
você vê a imagem com a borda selecionada e a caixa Tool Options da
Varinha Mágica, com as definições que usamos aqui;
![[Paint Shop Pro 7] Inner Bevel Pspbev3](https://2img.net/h/www.toquedearte.com/tutpsp7/matpspinne/pspbev3.jpg)
4. com a borda selecionada, vamos aplicar o efeito Inner Bevel: clicamos em Effects/3D effects/ Inner Bevel:
![[Paint Shop Pro 7] Inner Bevel Pspbev4](https://2img.net/h/www.toquedearte.com/tutpsp7/matpspinne/pspbev4.jpg)
5. abre-se assim a caixa de diálogo Inner Bevel; veja a ilustração:
![[Paint Shop Pro 7] Inner Bevel Pspbev6](https://2img.net/h/www.toquedearte.com/tutpsp7/matpspinne/pspbev6.jpg)
6.
acima, você vê as configurações que escolhemos para este trabalho; há
dois visores, o da esquerda mostrando a imagem original e o da direita,
como ela ficará com as definições escolhidas; você poderá ir variando
as definições e vendo como afetam a imagem; para isso, use os botões
Proof (marcado com a imagem do olho) e Autoproof (setinha ao lado do
olho); Autoproof mostra automaticamente a alteração, Proof, só quando
você clicar nele; quando a imagem estiver a seu gosto, dê OK.
7.
para sua orientação, eis uma noção sobre a finalidade dos diversos
comandos da caixa: entre os dois visores, você tem dois botões
pequenos, logo abaixo da palavra Zoom, para fazer o zoom in/out
(aproximar/ afastar); para visualizar outras áreas da imagem, clique na
cruz, entre os dois botões, ou clique num dos visores - o cursor se
transforma em mãozinha, e você pode arrastar a imagem;
8. além
do menu Presets, usado para aplicar um efeito Preset à imagem, você tem
três painéis: Bevel -Image - Light - ; em Bevel você clica ao lado do
pequeno visor, para escolher o tipo de aresta que deseja e define a
Width (Largura) dela;
em Image (Imagem) você usa Smoothness e
Depth (Suavidade e Profundidade) para definir, respectivamente, se a
aresta é mais ou menos aguda e qual a sua altura. Mais Smoothness =
aresta mais redonda; mais Depth = arestas mais pronunciadas; Ambiance
(Ambiência) e Shinness (Brilho) controloam o brilho total da imagem e
se ela terá mais ou menos reflexo luminoso;
em Light (Luz)
pode-se escolhar a cor da luz que ilumina a imagem, clicando-se na
caixinha; Intensity (Intensidade) controla o brilho só da luz direta;
Angle (Ângulo) determina a direção da luz e controla que bordas estão
iluminadas ou na sombra; Elevation (Elevação) controla a aparente
altura da luz sobre a imagem - valores menores = luz mais próxima e
sombras mais alongadas; o botão Reset (na mesma linha do OK, junto ao
Help) faz todas as definições voltarem ao que é défault (padrão) no
programa.
9. após dar OK, aplicando o efeito, a imagem ficará
selecionada; clique em Selections/Select none (Seleções/Nada
selecionado), na barra de Menu do programa. Terminamos! Veja como ficou
o trabalho aqui apresentado:
![[Paint Shop Pro 7] Inner Bevel Pspbev7](https://2img.net/h/www.toquedearte.com/tutpsp7/matpspinne/pspbev7.jpg)
 Tópicos semelhantes
Tópicos semelhantes» [Paint Shop Pro 7] Criando Brushes
» [Paint.net] Download
» [Paint.net] Criando logotipos
» [Paint.net] Cortando imagens [Render]
» [Paint.net] Adicionar "Send To Effects Folder"
» [Paint.net] Download
» [Paint.net] Criando logotipos
» [Paint.net] Cortando imagens [Render]
» [Paint.net] Adicionar "Send To Effects Folder"
Página 1 de 1
Permissões neste sub-fórum
Não podes responder a tópicos|
|
|
![[Paint Shop Pro 7] Inner Bevel Logoeve](https://2img.net/r/ihimizer/img696/8986/logoeve.png)
 Início
Início